#
GenP Patching Method
#
Downloading the required things
Download the below things to your pc to one folder
- Creative Cloud
- Genp 3.0 modded (it has additional Portable CCStopper modules, AppsPannel Beta Patches with Readme files with respective instructions.)
- CCStopper Download
#
Procedure
If you are having "Unlicensed popups | App will be disabled | Not loading or looping CC", Try Unlicensed App Popup fix
#
1. Download Genp 3 - Modded version, CCStopper, and extract contents from zip
Sometimes Antivirus deletes/moves the Genp.exe into quarantine.
You can either choose to assign permission as safe (letting it remain in the folder) or disable antivirus while extracting. This will fix the issue of the .exe not appearing in the folder after extracted.
#
2. Install Creative Cloud
- You need to create a free a account or use one you already have, preferably without any subscription (mainly to avoid headaches).
- When asked during setup do NOT install AGS (Adobe Genuine Service)
- Disable Auto-Update on its settings if possible.
- After installation is done go Menu > File > Exit Creative Cloud.
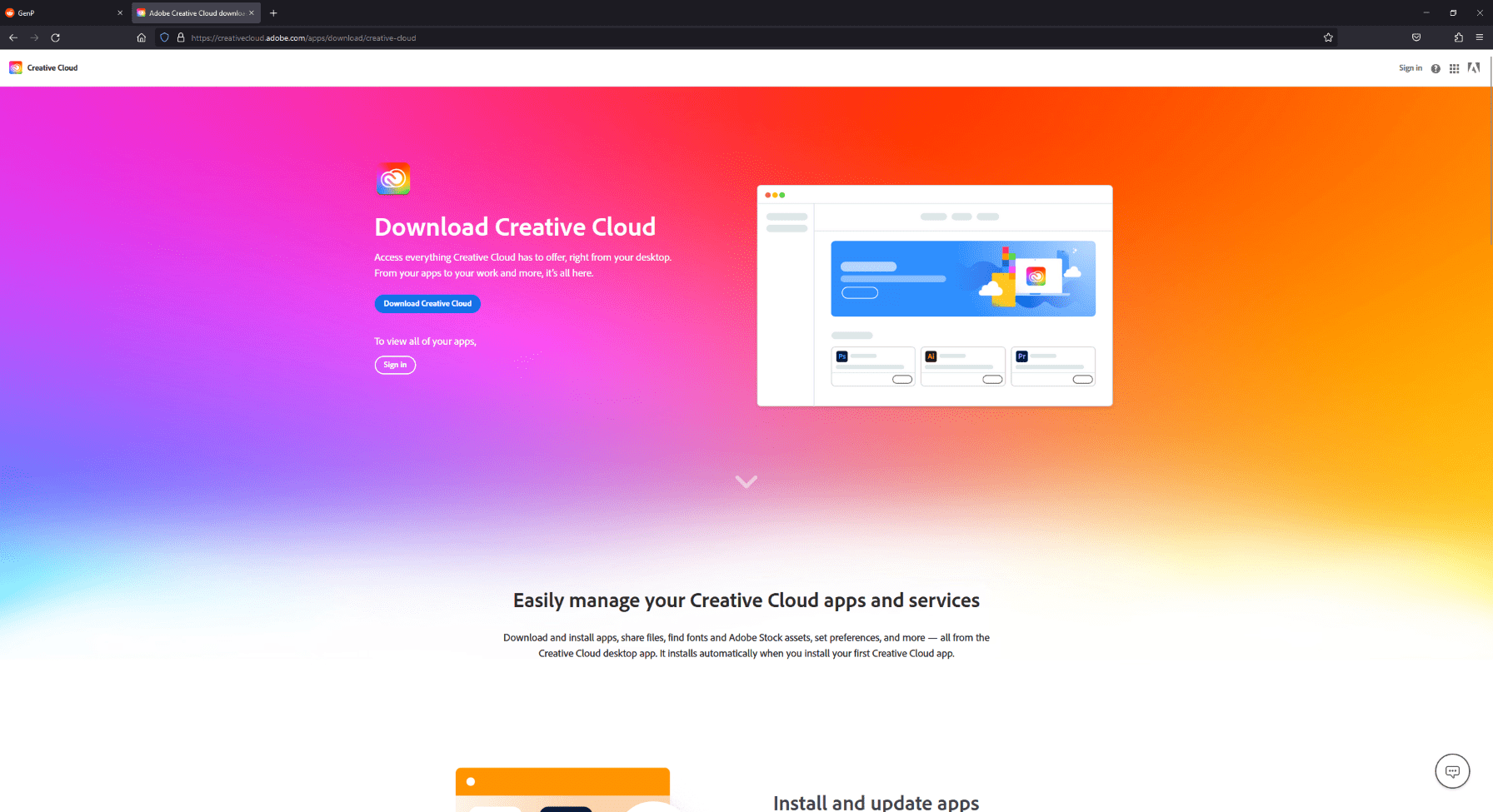
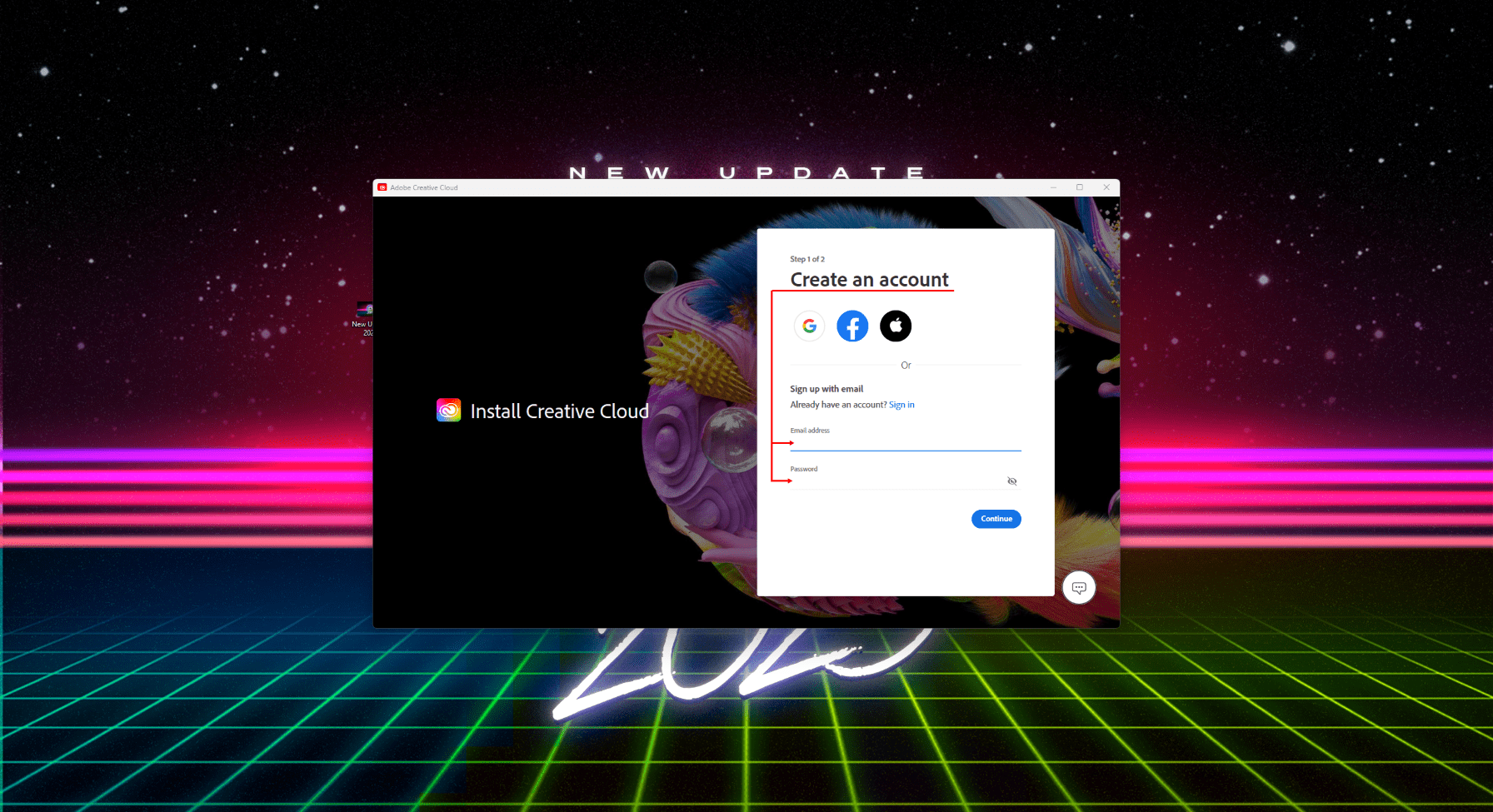
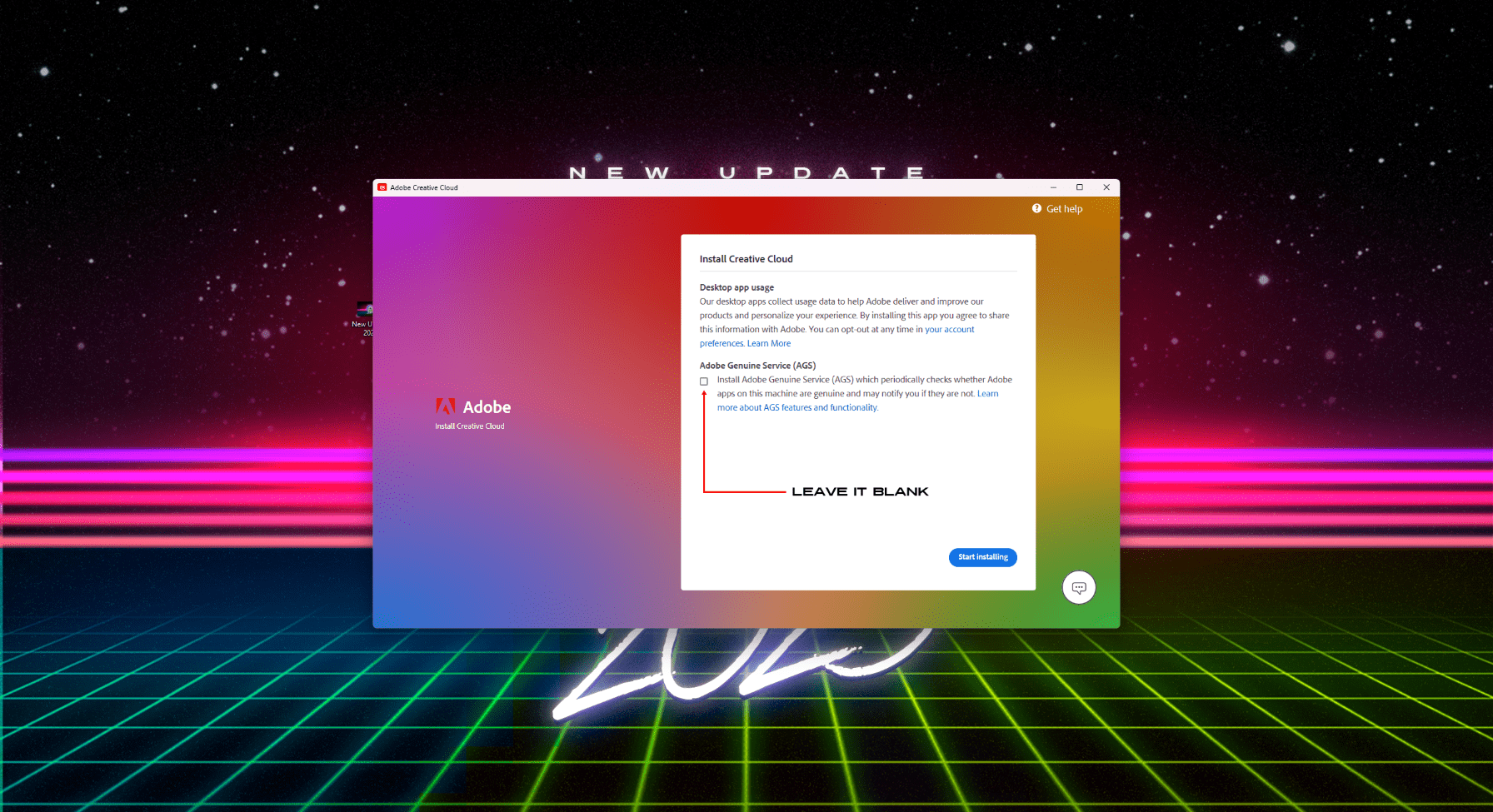
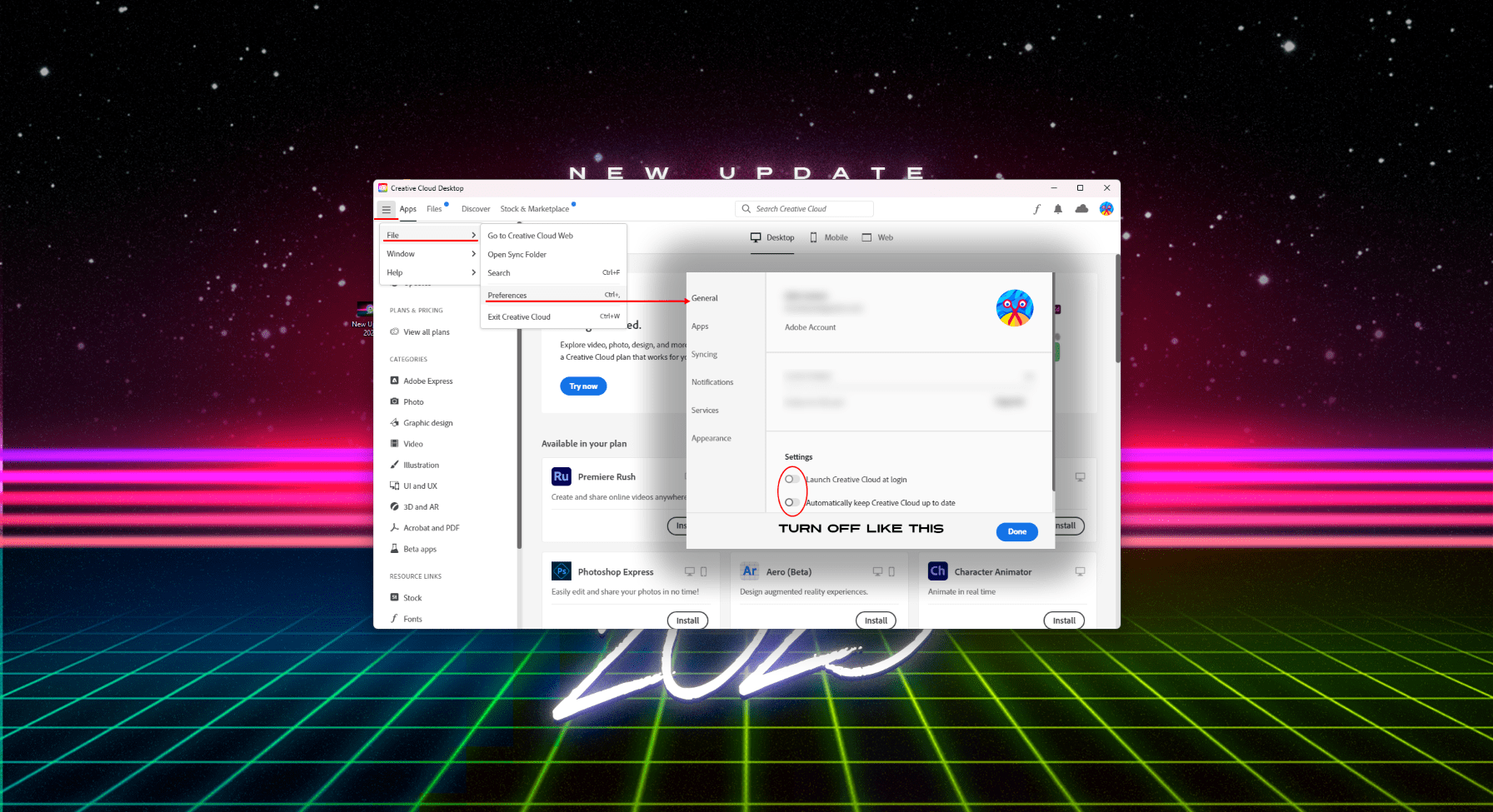
#
3. Replace Try with Install buttons using the Modded Utilities.
In your file Explorer, go to:
C:\Program Files (x86)\Common Files\Adobe\Adobe Desktop Common\AppsPanelCreate a folder named "BACKUP" and move the files AppsPanel.pimx, AppsPanelBL.dll and AppsPanellL.dll into it. (this is mainly a safeguard if you want to restore to default at later date)
Inside the Genp 3 - Modded folder in Utilities, there will be another 2 "AppsPanel" files. You will copy these into the directory of the AppsPanel folder (NOT THE BACKUP FOLDER)
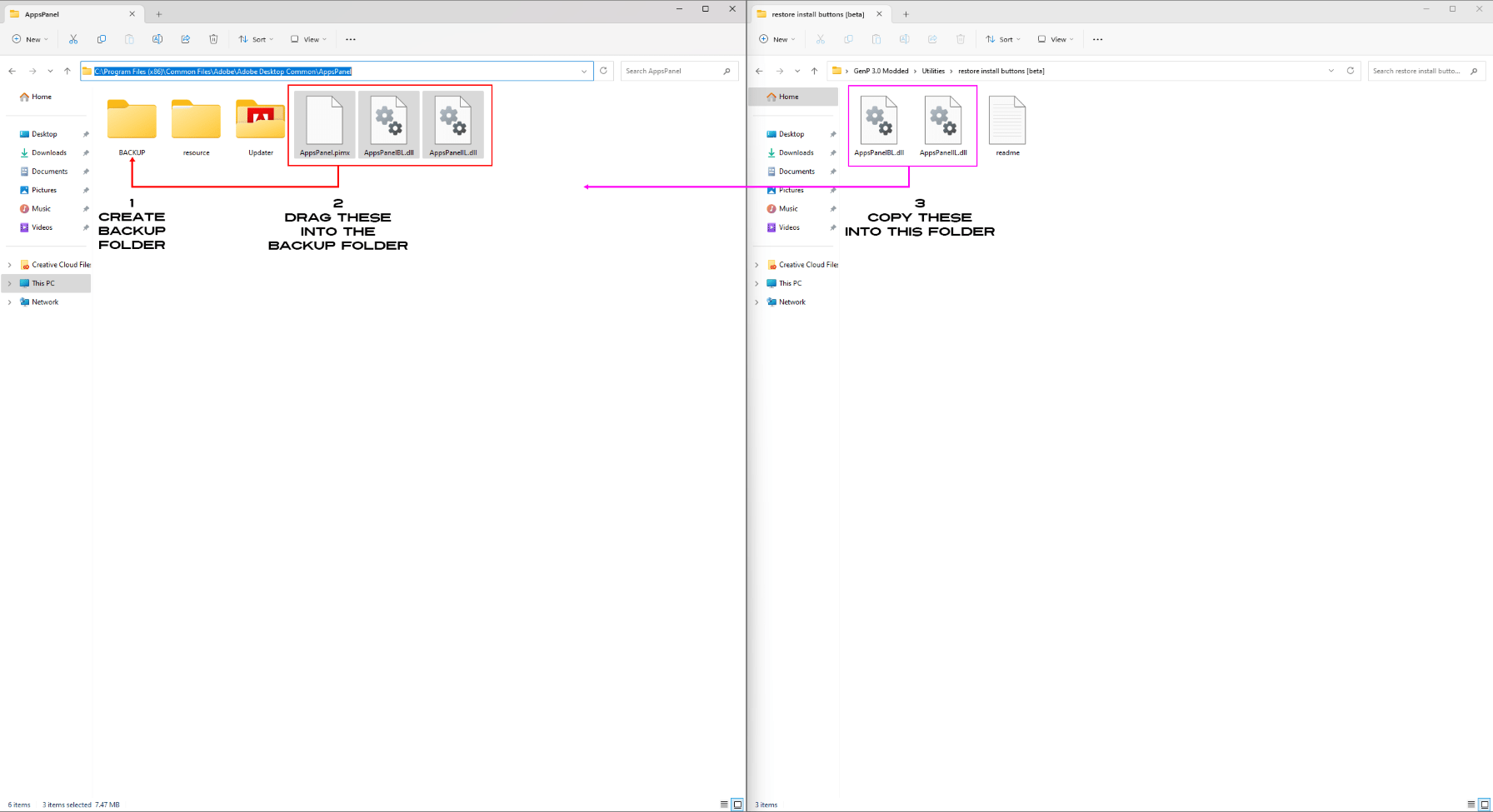
#
4. Use CCStopper to block ADS via Firewall (blocking internet)
- Run CCstopper as admin. - You will be shown a menu which the following are the options you must hit with the keyboard.
- Type 2 (for Internet Patch)
- Type 1 (for Firewall Block).
You have to hit both in the given order. i.e after opening first hit The Internet Patch option then hit The Firewall Block Option.
- Once that is done, you can select (Q) to quit CCStopper.
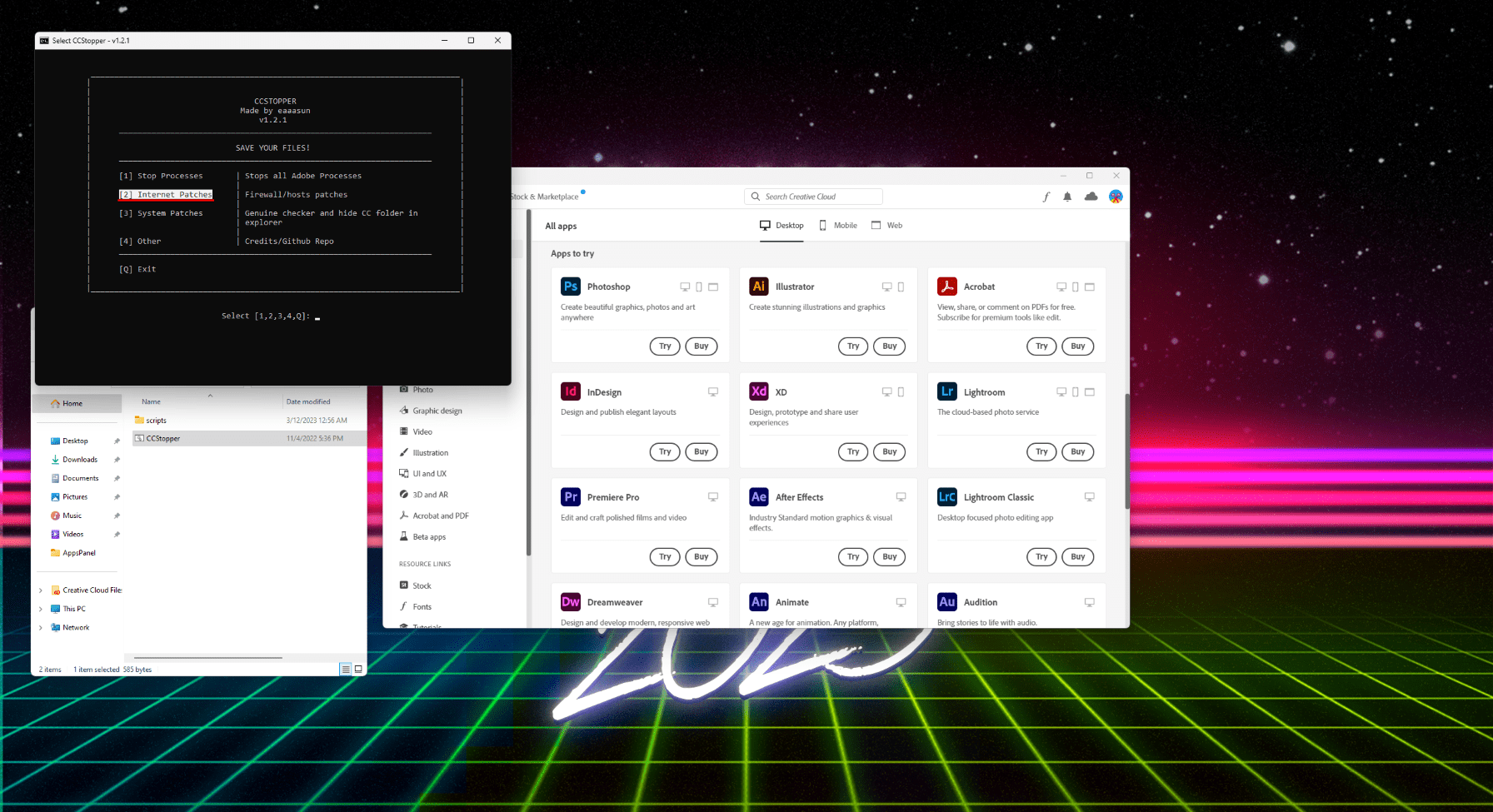

Following steps are crucial at the moment
Go to
Windows Firewall > Advanced SettingsGo to Outbound Rules (top left corner) you should have the rules created by CCStopper that block Adobe Desktop Service and few other services.
Keep this page open
Reopen Creative Cloud - if it takes a little longer to load simply disable them, wait until you enter the homepage, and then re-enable them again
This is simply an explanation of what CCstopper does automatically with the use of the firewall rule
OUTBOUND: Stops information from leaving PC to the Server, helps bypass Credit Card prompt.
INBOUND: Stops information coming from Server to PC, helps bypass the trial countdown or app will be disabled prompt.
Later you can disable or enable depending on your needs.
If antivirus is managing firewall settings, then you must create them in your antivirus firewall settings instead and not on windows.
Goes to
Windows Firewall > Advanced SettingsCreates an Outbound rule on Adobe Desktop Service
Path of ADS -
C:\Program Files (x86)\Common Files\Adobe\Adobe Desktop Common\ADS\Adobe Desktop Service.exe
How to create it:
Rule type: Program
Program: (Paste the directory above and select the application.exe)
Action: Block the connection
Profile: All
Name: (Choose a name that you will remember what it does)
This rule is what causes CreativeCloud to take longer to load or constantly loop, but its necessary to get in the app without triggering the CreditCard popup.
Just remember that
Disabled: CreativeCloud works like normaly, but you cant download due to CreditCard popup.
Enabled: The opposite happens, free to download but its stubborn a bit.
#
5. Install Apps you want (Trial and Error)
- If the buttons didn't get replaced with install, click on Try nonetheless and see if it starts downloading.
- Install all the apps you want in one go but don't open them yet. Wait until everything is installed, don't rush.
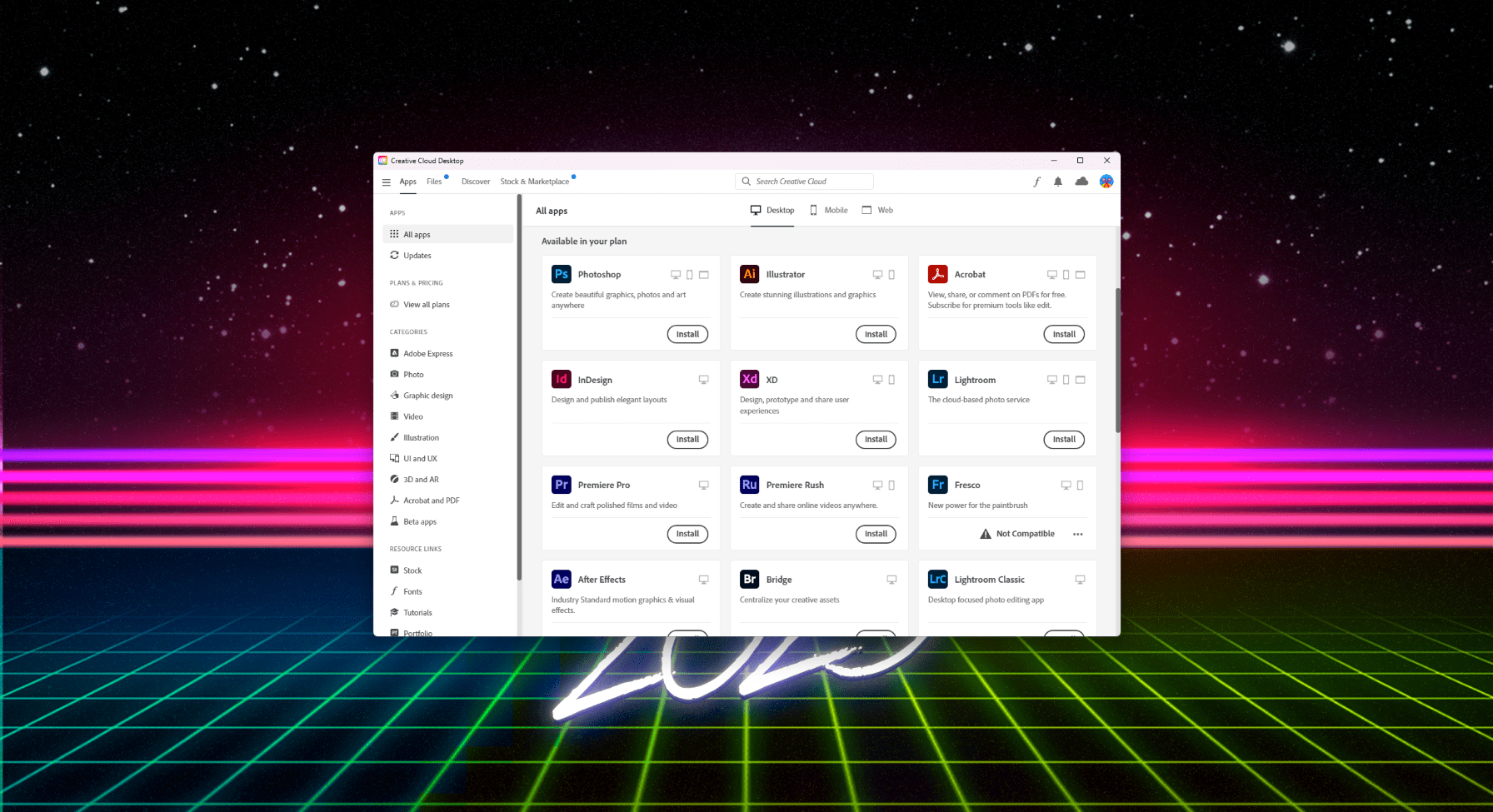
#
6. Run GenP on the installed apps
- Open
GenP folder > Resources > Run GenP file
If you're having issues opening it, turn AntiVirus OFF and try again.
- Click "Search Files" and wait. (will look at the default locations, use custom path if installed somewhere else)
- You can de-select paths in case you have any versions you dont want to patch. (in case of using Monkrus Acrobat)
- Finally click the PILL to run the patch.
Everything should be working now
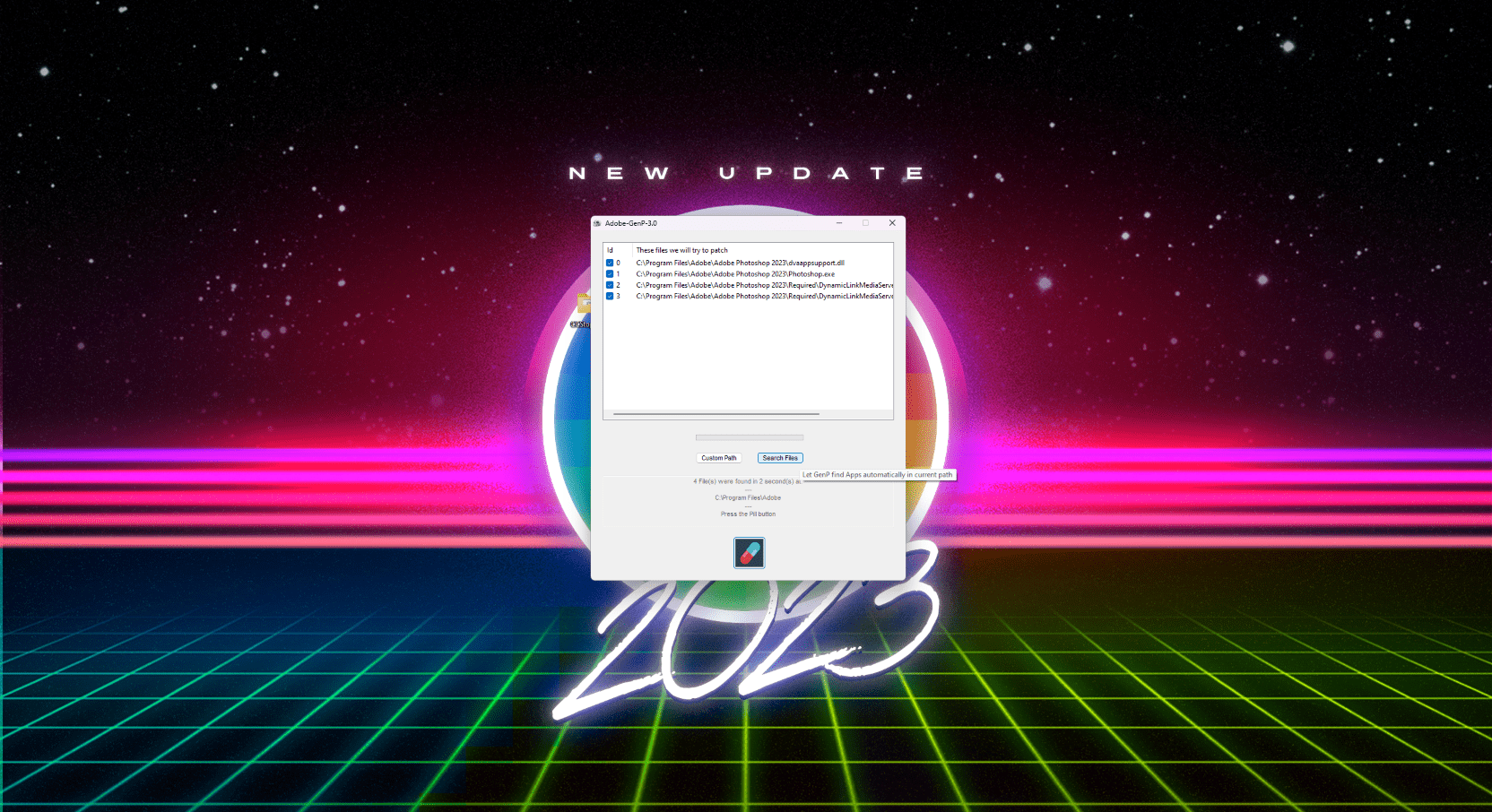
#
Optional - Block Each Installed app via Firewall
(Case of issues like app will be disabled, day counter, unable to launch app due to some popup)
- Go to
Windows Firewall > Advanced Settings - Create Inbound and Outbound rule on each app with issues
Typical path should be:C:\Program Files\Adobe\ (find respective folder for the app.exe)
#
Optional - Block AGS via Firewall - (similar to step 4)
- Create both Inbound and Outbound rules on Adobe Genuine Service
Path of AGS -C:\Program Files (x86)\Common Files\Adobe\Adobe Desktop Common\AdobeGenuineClient\AGSService.exe
ATTENTION
Always check first the monthly Compatibility List before updating any apps, otherwise don't update.
If you want to install / update more apps, hit "Install/Update" on New app, let it download, and run GenP on them again.
